Windows 10 Photos Change Background Color
Have you ever wondered why the background color in the Windows Photo Viewer is white? Well after some thinking of our own, we thought it would be nice to show you guys how to change it. Read on to find out more.
Changing the Background Color of the Windows Photo Viewer
Press Windows + R keyboard combination to open the run box, then type regedit and press enter.
Presumably these would be seen, if the photo app background was white or a light neutral colour, but I can see no way to change the black.
Once the Registry Editor has opened, navigate to:

HKEY_CURRENT_USER SoftwareMicrosoftWindows Photo ViewerViewer
Note: If you are using a 32Bit version of Windows, you may or may not have this key. If you don’t you can simply create it by right clicking and choosing new and then key from the context menu.
Now you will need to right click on any of the white space and create a new DWORD (32Bit) Value.
Call the new value:
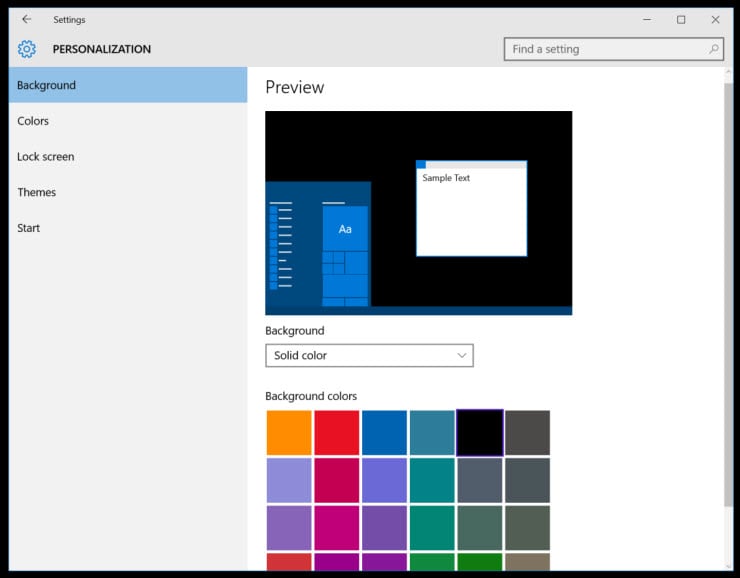
BackgroundColor
Now double click on the value so we can edit it. In order to change the color, we have to specify a color in hexadecimal. That means you will need to type “FF”” followed by your colors hex value.
FF1092E8
Change Background Color In Word
Note: You can get any colors hex value from a site like ColorPicker.
Once you have done that click OK and go and open up a picture.
That’s all there is to it.
READ NEXTWindows 10 Photo Viewer Dark Mode

- › How to See the Applications Using Your Network on Windows 10
- › How to See All Devices on Your Network With nmap on Linux
- › How to Stop Superhuman (and Other Apps) From Tracking Your Email Opens
- › Windows 10 Can Now Sync Android Notifications to Your PC
- › Windows 10 20H1 Will Let You Drag and Drop With Your Eyes