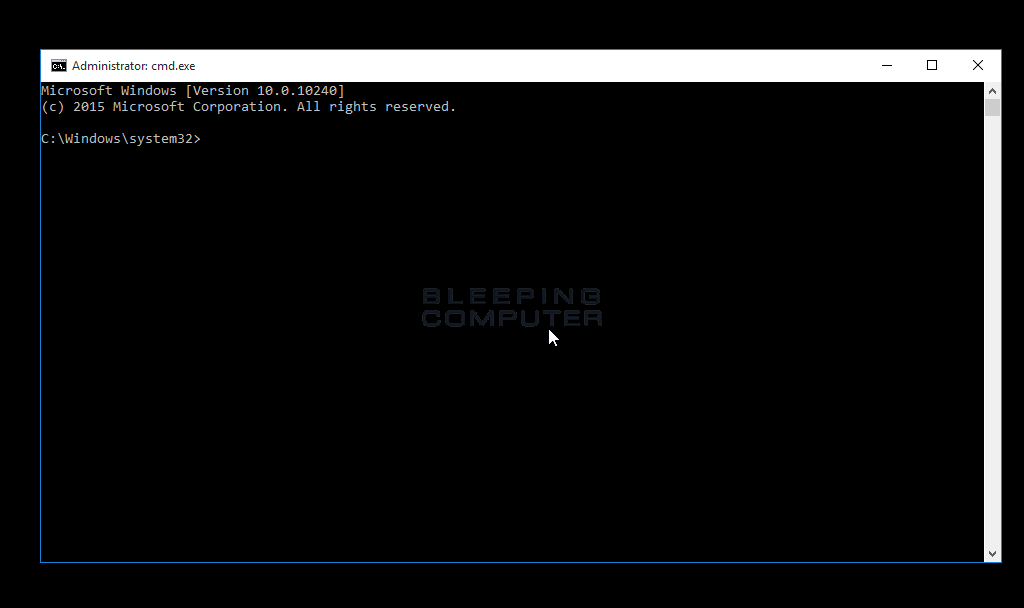How To Lock Word Document From Editing
- How To Lock A Word Document From Editing 2013
- How To Lock A Form In Word
- How To Lock Word Document From Editing
How can I create a ready-only Word document that nobody can edit it without password? Or allow users to fill in the forms but restrict them from editing Word document? In this tutorial we'll show you how to apply editing restriction to a Word document in Office 2016/2013 and others can open it in read-only mode without a password.
Password Protect Editing of Word Document in Office 2016 / 2013
Open the Word document that you want to apply the editing restrictions to. Click the File menu at the top-left corner and choose Info.
Click the Protect Document button and then select the Restrict Editing option from the drop-down list.
In the Restrict Editing panel on the right, check the Allow only this type of editing in the document within the Editing Restrictions, and choose either No change (Read only) or Filling in forms in the drop-down list. Click the Yes, Start Enforcing Protection button.
This will open up the Start Enforcing Protection dialog. Choose Password under Protection method, enter your password and click OK.
- Now save your change and re-open your Word document. When you try to edit the document, Office Word will prompt to enter the modify password you set previously.
After adding editing restriction, you can distribute the protected Word document for other users to view only, and give out the modify password only to people who you trust.
. The Document Open password restricts who may open the document. The Permissions password restricts printing, editing, and copying based on your selections. Click OK and confirm the password(s) chosen. You must save the document to apply the new security settings. Type a name for your file, and click Save.
Ready to try or buy?
- Buy Word Password Recovery
- Download Word Password Recovery

Related Articles
How to lock your document from editing – the whole document or just part of it. Allow some people to edit the document but others can only view it.
There is also a useful option to ensure that the Track Changes is always on. This ensures no one sneaks unnoticed edits into a document.
Read only x 2
There’s two ways to make a Word document ‘Read only’ – meaning that it can’t be edited, only viewed.
Windows
Any file can be marked as ‘Read only’ at the system level. This means the file can be opened and viewed but no changes can be made to the file.
To do that, close the document in Office. In Windows Explorer, right-click on the file, choose Properties General and check the ‘Read-only’ box.
If you open a ‘Read only’ document in Office, you can make changes but if you try to save you’ll be presented with a Save As dialog to save under a different name. In the title bar you’ll see “(Read-Only)” after the document name.
Inside Word
Alternatively, you can lock up the document from within Word. Go to File Info Protect Document.
Mark as Final is the new version of the old ‘Read only’ option within Word. Now it marks the document as ‘read only’ within the document structure and also as ‘Final’.
When you do that, Word shows an explanation of what will happen.
If anyone opens the document they’ll see this message at the top.
Click on ‘Edit Anyway’ to remove the protection and edit the document.
When you ‘Mark as Final’, Word changes a document property called ‘Status’, which is usually blank, to ‘Final’.
But manually changing the Status to ‘Final’ doesn’t have the same effect as choosing ‘Mark as Final’ from the menu,
‘Mark as Final’ is only a suggestion. Anyone can edit the document simply by clicking ‘Edit Anyway’. To enforce a ‘no editing’ rule with a password you need the Restrict Editing options.
Before we look at Word’s extensive ‘Restrict Editing’ features, a quick look at two alternatives.
Make a PDF
Another way to make a document ‘read only’ is to make a PDF version and distribute the PDF instead of the Word document.
Encryption
If you don’t want people to read, let alone edit, a document then you’ll need to Encrypt the document. Anyone who tries to open the document will need the password to do it. Go to File Info Protect Document Encrypt with Password.
Restrict Editing
Now let’s look at Word’s options for limiting edits in a document – in whole or part.
Long-time Word users may remember, with little enthusiasm, how restrict editing was done in Word. Complicated nonsense about forms etc … forget all that. Microsoft has radically changed the feature into something real people can use.
On the far right of the Review tab is a Restrict Editing button which is also available from File Info Protect Document.

Either way will open the Restrict Editing pane.
Formatting restrictions
The first option is to limit the formatting options available. Formatting limits can be applied in addition to content restrictions or separately.
Use the check boxes to choose the styles available to editors. Or choose ‘Recommended Minimum’ . To prevent formatting changes choose ‘None’ to uncheck all the style boxes but leaves the ‘Limit formatting ….’ option on.
The other choices are:
Allow AutoFormat to override formatting restrictions
A detailed and independent look at Windows 10, especially for Microsoft Office.
Fully up-to-date with coverage of the May 2019 major update of Windows 10.
This 918 page book shows you important features and details for all serious Windows 10 users.
Block Theme or Scheme switching
Block Quick Style Set switching
Choose all three if you want to maximize the formatting limitations.
Editing Restrictions
Pull down the list to see what edit limits you can apply.
No changes is the default and means ‘Read only’.
Tracked Changes – changes can be made to the document but only if Tracked Changes is on. Handy for ensuring that all edits are easily visible to others.
Comments – people can’t edit the document but they can add comments for others to see.

Filling in forms – allows Word to be used as a form for people to complete.
Exceptions
For the ‘Comments’ and ‘No changes’ options you can parts of a document that the limitations don’t apply to.
See ‘Partial Document Restrictions’ below.
Start Enforcement
How To Lock A Word Document From Editing 2013
Once you’ve chosen your editing preferences, remember to click ‘Yes, Start Enforcing Protection’ at the bottom.
You’ll be prompted for an optional password.
Without a password, the editing restrictions can be released by anyone with a single click.
Partial Document restrictions
It’s also possible to apply restrictions to part of a document.
For example, lock parts of a document to ‘read only’ leaving other parts as editable. Here’s a simple example:
Thanks to Rowan Atkinson and the unknown author
To make the above:
Set the entire document to ‘Read Only’ then
How To Lock A Form In Word
Select the part/s of the document that you want to remain editable and set an exception for part of the document. Use the Ctrl key to select different parts of the document.
Most likely you’ll want to all ‘Everyone’ to edit the selected parts of a document. If so, just check that box. Otherwise. Click ‘More users’.
How To Lock Word Document From Editing
After you choose ‘Start Enforcement’ the editable part of the document is marked.
When someone opens the document they’ll see a pane to explain the options:
Find Next Region I Can Edit
Show All Regions I Can Edit
Want More?
Office Watch has the latest news and tips about Microsoft Office.Independent since 1996. Delivered oncea week.
We never share your email address withanyone - never have, never will. Privacy Policy.